【他サイトでは解決しなかった人向け】Lineだけ通知が来ない状況の解決法
こんにちは。Vereskです。
今回はメモ書き程度のものなのですが、おつきあいください。
ことのあらまし
私は4年前にiPhone6(IOS)からP20 Pro(Android)に機種変更しました。
それ以降、バックグラウンドで通知が来ず、Lineを開くと通知がドバっと来るようになっていました。
中華スマホでしたし、機種特有のものかなと思っていました。
ネットに乗っている方法はすべて試しましたが、解決には至りませんでした。
原因
結論からいうと、別OSの設定がバックで効いていたのが原因でした。
Lineは異なるOSには設定が引き継げませんし、触ることもできません。
しかし、別OSの設定は裏で機能しているようです。
解決法
Android端末からiPhoneに機種変更して、通知が来なくなった人は一度Lineアカウントを前のAndroid端末に戻すか、別のAndroid端末に一度移動させて通知設定をすべてONにしてからiPhoneに移行してください。
前端末を下取りに出してしまった。または捨ててしまったという人は、パソコンでNoxなどのAndroidエミュレータを使ってみるといいかもしれません。
iPhoneからAndroid端末に移動してから、通知が来なくなった人も同様です。
一度、iPhoneやiPadにLineのアカウントを移動させ、すべての通知設定をONにしたのち、Android端末にアカウントを移動させてください。
こちらに関しては、エミュレータがないのでLineサポートに問い合わせてみるといいとおもいます。
まとめ
この問題で5年間悩みました。
さすがに仕様にしてはたちが悪すぎるのでバグだと思います。
一応、Lineには報告しておきました。
アップデートでなおるとといいなと思います。
【自作液タブ】古いノートパソコンと板タブで液タブを自作した話
お久しぶりです。
べれすくです。
今回は古いノートパソコンの液晶と中華の板タブレットを使って液晶タブレットを作ってみました。
個人的にはそれなりにいい出来になったんじゃないかなと思うので見てってください。
目次
板タブと液タブ
さて、このサイトを見に来てくださってきている方には説明不要かもしれませんが、今回自作するものの簡単な説明からしましょう。
デジタルイラストを描く際には何らかのポインティングデバイスが必要になります。
一般の方はタッチパット(ノートパソコンのキーボードの下にあるやつ)とかマウス、タッチパネルなんかを使いますが、イラストを描くなら板タブ(板タブレット)か液タブ(液晶タブレット)を使います。
板タブレット

こういうやつです。
外観はプラスチックのペンと板です。
パソコンの画面を見ながら手元の板タブで絵を描きます。
値段は2000円から20000円ぐらい。
液晶タブレット

こういうやつです。
タブレット部に液晶が埋め込まれており、手元を見ながら絵を描きます。
紙に書く感覚に近いので人気ですが、価格が中華でも20000円から。中には数十万のものまであります。プロの道具ですね。
今回はこの液タブを作ります。
やり方
やり方は簡単。
板タブの上に液晶を置いて、液晶を貫通させる形で板タブを動作させます。 これだけ。
使うもの
使ってない板タブ

今回はHUIONのH610Proを使います。
昔セールで2000円ほどで買いました。
原因不明の初期不良で問い合わせたところ、不良品の返送不要でもう一台送ってくれることになりました。しかし、不良はドライバ側にあったようで、後日ドライバに更新が入り症状が治まったのでうちには使用できる板タブが2枚あります。そのうちの一枚を使います。
液晶がついた製品でいらないもの。

今回は家に転がっていたPanasonicのCF-W2を使います。18年前のノートパソコンです。もう使うこともありません。
板タブ分解

中をあけるとこんな感じ。
すごくシンプルです。仕組みとしては電磁誘導方式で、この白い四角の中で起こる誘導起電力の位置と大きさで入力位置と筆圧を感知しているようです。
液晶の摘出とモニター化

ノートパソコンのヒンジから液晶を外します。

裏板を外して

液晶部分だけ摘出します。
このままでは、ほかのパソコンの画面が出力できないのでLCDコントローラを買います。
液晶に合ったものを買います。 ....が液晶の型番(LTD121EC3P)で検索しても合う品が出てこなかったので姉妹機(互換機)のものを使います。
ここでLCDの型番を入力すると下一文字が違う互換品が見つかります。
このLTD121EC3Sのモデルを買いました。
組み立て

のーせーたーだーけー
液晶裏の基盤は板タブの裏に回しました。(電気が流れると電磁誘導が妨害されるので)

 板タブの裏板からLCDコントローラー用の配線を通します。
板タブの裏板からLCDコントローラー用の配線を通します。
 板タブの上板を液晶に合わせてくり抜き、液晶の上に2㎜のPET板をおいて蓋を閉めます。 PET板分厚みができたので、ノートパソコンのフレームをくっつけて完成です。
板タブの上板を液晶に合わせてくり抜き、液晶の上に2㎜のPET板をおいて蓋を閉めます。 PET板分厚みができたので、ノートパソコンのフレームをくっつけて完成です。
動作確認
自作の液タブ。
— べれすく (@veresk_74u) 2022年3月22日
一応実用可能レベルだった。
絵の練習、頑張ります。 pic.twitter.com/PxMTYc22Jf
ドライバ入れたり、画面比率を調整して、実際に動作させてるとこんな感じ。 液晶が古すぎるので画面が暗いこと、比率や動作領域調整が必要なことが難点ではありますが、自作にしてはいい感じだと思います。
まとめ
今回は液タブ(液晶タブレット)を自作しました。
かかった金額はLCDコントローラとPET板だけなので3000円ぐらいですかね。
古いパソコンやいらない板タブがない状況でも中古で購入すれば10000円以下には収まると思います。
自分は液晶に古いノートパソコンを使いましたけど、古い中華タブレットとかを使うともっときれいにできそうです。
今回はこのくらいにしておきましょう。
それでは!
3000円の激安AdobeCCをヤフオクで買ってみた話
こんにちは。べれすくです。
ヤフオクで、激安のMicrosoft Officeが販売されているのはご存じの方も多いと思います。

本来なら月額990円のMicrosoft365が一括980円でその後の使用料はかからないそうです。
これは法人や教育機関がガサッと大量継続購入しているライセンスを横流ししているしているものなのだとか。
海外でこれに関する裁判があったそうですが、正規に購入された時点で製造会社の著作権が消失するため合法という判決が出たせいか、日本でも横行しています。
今回はヤフオクで
激安AdobeCCが販売されていたので購入してみました。
どういう原理なのかも含めて話していきたいと思います。
もくじ
ヤフオクで売られている激安AdobeCC
ヤフオクでAdobeと検索してみます。

いっぱい出てきますね。ってえぇ....
Adobe CS2が8000円で売ってますね。

CS2は昔の製品なので、Adobe公式からダウンロードして、無料で利用することができます。
無料で配布しているソフトを8000円で販売する時点でヤフオクの民度の低さが伺えます。
購入してみた
今回購入したのはこちら
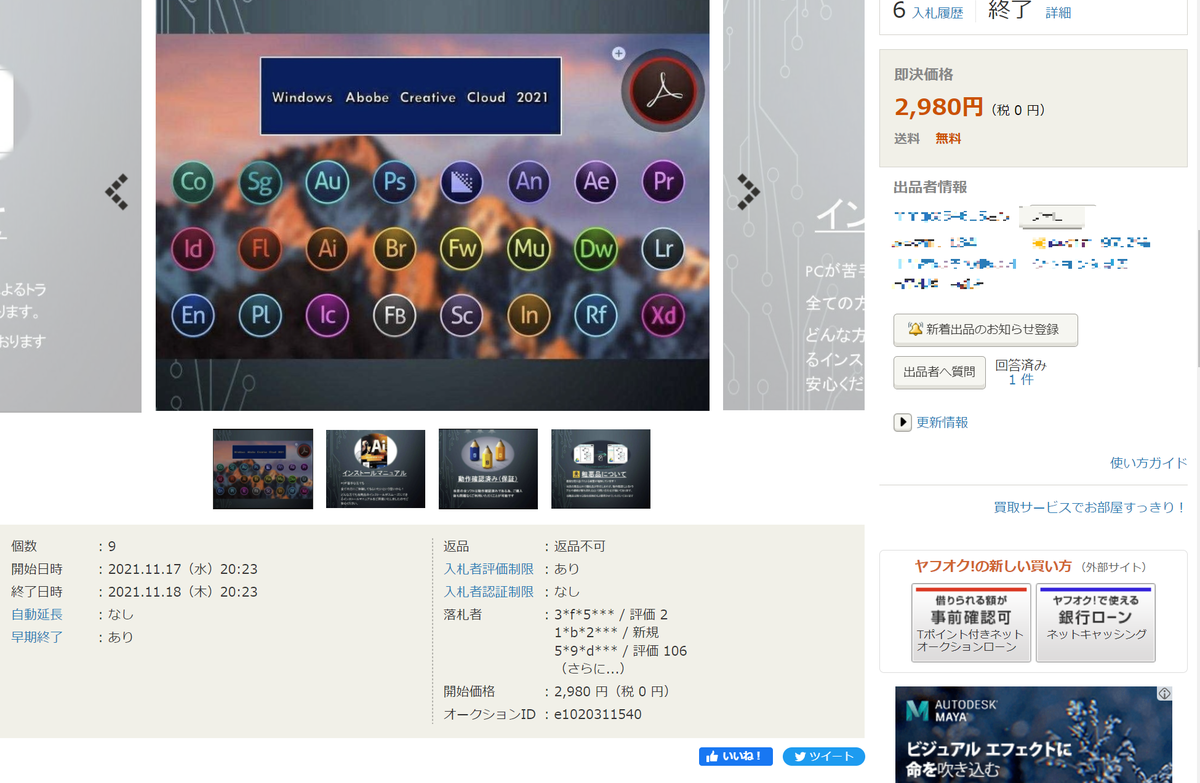
Adobe全部入り、一括で3000円也。
正規品は月額6000円なので、普通じゃ考えられない金額ですね。
購入してお金を振り込むと、出品者からメッセージが送られてきます。

あ、Officeみたいにアカウントを渡したりプロダクトキーを渡すわけじゃないんですね。
この時点である程度察してしまいました。
安さの原理
結論から言うと
違法コピー品(海賊版やクラック版とも言います)を販売しているようです。
もらった怪しいリンク先(今は消えています。)に飛ぶと、解凍ソフトのインストールと海賊版ソフトの圧縮ファイルのダウンロードを勧められます。

指示通りに解凍しインストールすると、ライセンス認証なしでインストールできてしまいました。
ただ、アップデートすると試用版が始まってしまいます。
完全に海賊版です。
アップデート可能を謳う別の激安Adobeの出品者に、正規品かどうか尋ねると、

無視されました。
おそらく同様の手口ですね。
公式のアップデートが来たら、また違法ダウンロードしてきて改造して配布することで、アップデート可能と言っているのだと思われます。
このように違法ダウンロードしてきたAdobeをコピーして販売しているわけです。
元手がゼロ円のぼろい商売ですね。
ウイルスが混入している可能性もあるので、インストールした海賊版Adobeはアンインストールしておきました。
まとめ
絶対に買ってはいけません。
基本的に激安Officeとは手口が全く違います。
完全な犯罪で、
購入者も罪に問われる可能性があります。
代案
ここからは余談です。
テレビ会社でレタッチや色相のお仕事をしている友人君曰く、
最近はDaVinci Resolveを現場で使うことが多いそうです。
個人で使うには無料だし、商用でも安価かつ買い切りで、Adobeに負けないくらい高性能だそうな。
私は使ったことがないのですが、PhotoshopやLightroom、Premiereの購入を考えている人は一度使ってみるのがいいかもしれません。
AfterEffectsが欲しい人はBlenderで似たようなことができるのでお勧めです。
無料で使用できます。
2021年12月に20年ぶりの大型アップデートを行い、Blender3になったらしいので機能も期待ができます。
今回はこのくらいにしておきましょう。
あぁ、3000円無駄にしたなぁ。
参考になったら、もくじの上にある広告をクリックしてくれると嬉しいです。
それでは!
MateBook (m5, m3, E)でBamboo inkを使用する方法。
こんにちは
べれすくです。
今回はメモ書きみたいなものなので、知りたい人だけ見てください。
MateBookでBamboo inkを使うと線が切れる問題ですが、
結論から言うと、
ペン先を変えればなおります。
くれぐれも自己責任でお願いします。
もくじ
この記事を書いたきっかけ
この度、お絵かき兼、ブログ用にHuawei MateBook m5(8GB, 256GB)を中古で購入しました。
キーボード、充電器込みで25000円也。

お絵かき目的なのにペン付きのものを買わなかった理由は、自分が持っているペンが使えると思ったからです。

東芝製のAESペンです。
結果としては使用できませんでした。
カーソルは一瞬反応しますが、すぐに消えて線が描けませんでした。
代わりのペンを探します。
MatePenは国内ではもう手に入らない。
純正のMatePenはもう国内ではどこにも売っていません。
Aliexplessなどでは安価で販売されています。
https://ja.aliexpress.com/wholesale?catId=0&initiative_id=AS_20211007063822&SearchText=matepen+af61
あとはフリマサイトやオークションでまれに見かけますが、そもそもペンが太すぎて好みじゃないです。
対応機種の中にはないものの、MateBookがAES方式を採用していることは知っていたので、Bamboo inkが使えるだろうと踏んで買いました。
Bamboo inkで代用するも問題発生
本題に入ります。

MateBookスレ等でも言われていましたが、Bamboo inkを使うと画面の中央から右にかけてペンが途切れます。
途切れすぎてもはや塗れません。
分解している動画を見てみると、このあたりにあるのはバッテリーとSSDぐらいなんですけどね。
スレやレビューを見ていると反応しない場所が少しづつ違うような気がします。
- 純正ペンでは一切問題が発生しない。
- 一部を除けばBamboo inkも使用可能。
ToshibaのAESペンは一瞬だけ反応する。
これらのことから原因をペン先の太さが足りない
- ペン先からの信号の強さ
の二択に絞りました。
解決法
純正ペンのペン先も柔らかいわけではないので、触れている面積は同じだと思います。
よって原因はおそらく信号の強さのほうだと思います。
AES方式のペンは導電性のあるペン先を使用します。
BamBoo inkのペン先は電気抵抗率が400kΩ・m。
東芝製AESペンは計算してませんが抵抗値からしてもっと高いです。
Wacom AESの詳しい仕組みはわかりませんが、触れたときに電荷がペンからタブレットに移ることでクリック判定をしているのかと思います。
抵抗値が低ければ、その分流れ込む電荷も多いはずです。
11/09追記
原因がほぼ確定しました。
Matebook E(M5 ,M3)のデジタライザは、(誤作動を防ぐため?)接触中心から2.5㎜以上の範囲に認識範囲がないと反応しない様です。

ペン先を作ります。
導電性があるものでないといけません。
市販されているステンレス替え芯を買えばいいのでしょうが、貧乏学生なので金がないです。
メイン使うのは針の直径が1.2mmほどの大きいゼムクリップ(写真は使いかけです。すいません)。
これはどこでも手に入ると思います。100均にもありますし、文房具屋やスーパーにもあるんじゃないですかね。

これをもとのペン先の全長に合わせて切ります。
純正ペン先の全長は大体11.5mmですが、きれいにやすり掛けするので長めがいいです。 15mmぐらいですかね。
切ったら早速やすり掛けです。
画面が傷つかないように丁寧にします。
このままBamBoo inkにさしても症状は変わりません。
ペン先がさすがに細すぎます。
ここからは各々の判断に任せますが、いろいろやり方があります。
アルミテープを細く切ってペン先に巻く方法。
アルミテープは導電性がありますが、接着面に接着剤があるので認識性は落ちます。
やり方はさっきの切ったクリップの先にアルミテープを巻いて、画面が傷つかないように丸くやすり掛けするだけ。
手軽ですが、不器用なので私はきれいに作れませんでした。はんだをペン先に盛ってやすり掛けする方法。
個人的にはこちらをお勧めします。
アルミテープと比べて剥がれないので安心感があります。
やり方はクリップの先に銅線を少し巻いてはんだを盛っていきます。銅線なしでも盛れる人はそれでもいいと思います。
あとは気合でやすり掛けです。
大変ですが、認識性は抜群です。
素直にサイズの合うステンレス芯買うのが多分一番いいです。
模索しながらですが、この作業で一日潰れました。
しかも検証中にちょっとガラスフィルムが傷つきました。
ショックです。
そんなこんなで3本のペン先ができました。
左から純正、ただのクリップ、アルミテープ巻き、はんだ盛りです。純正はペン先が太ければ反応するかと思って少し削ってしまいました。

アルミテープ巻きはもっと巻かないと線が切れるところが出てきます。
はんだ盛りは完璧です。
最後に証拠の動画を載せておきますね。
何かの参考になれば幸いです。
骨伝導イヤホンをゼロから自作してみる話。【前編】
お久しぶりです。
べれすくです。
突然ですが、骨伝導イヤホンって知ってますか?
耳付近の軟骨を振動させることで、耳の穴をふさがずに鼓膜を振動させるイヤホンです。
音楽を聴きながらでも周りの音が聞こえるので、外での使用や、他人との会話中にも向いています。
 私もAfterShokzのTitaniumを愛用しています。
個人的には対面とオンラインを混ぜた場合のミーティングで重宝しています。
私もAfterShokzのTitaniumを愛用しています。
個人的には対面とオンラインを混ぜた場合のミーティングで重宝しています。
今回はそんな骨伝導イヤホンを作っていきたいと思います。
目次
目標
さて、この骨伝導イヤホン、自作する意味は何でしょう。
実用に耐えることは当然として、もう一つぐらい価値が欲しいですよね?
今回は最安値を狙います。
ということで有線かつステレオの骨伝導イヤホンの最安値をアマゾンで調べました。
レビューはひどいものですね。
「音が小さすぎる」とか「LとRが逆」とか。
もしかしたら普通の激安イヤホンのドライバを突っ込んで骨伝導と語っているのかもしてませんね。
正直、これはレビューを見るに骨伝導かどうか怪しいのですが、こんなものでも2400円ほどします。
今回は2400円より安く、かつ、きちんと動くことを目標とします。
普通のイヤホンやスピーカーの自作すらしたことないですが、まぁ何とかなるでしょう!
ドライバ(スピーカー部分)を買う。
じゃあ早速ですが、一番大事な部分を買いましょう。
音が鳴るドライバ部分です。
ここはケチりません。
ケチりませんが、一番安いのを買います。(?!)
 GD01を2つ買って、送料込みで1028円でした。
GD01を2つ買って、送料込みで1028円でした。
残金2400-1028=1372円
この時点で予算の半分近くを使ってるんですよ。
思ったよりきついかもしれません。
そうそう。ほかの販売ショップではアンプもセットで売っているんですよ。それに気づいたときに疑問に思うべきでしたね。
この時、いっしょにアンプも買っていればよかったと、後になって気づきます。
ドライバだけで動かしてみる。
約2週間後、ドライバが届きます。

販売元の住所は上からsinoEXのシールで隠してありました。
なぜ...

よく見たら、ビス一本刺さってないです。
さすがチャイナ。許すまじ....。後で合うものないか探します。
とりあえず100均で買ってあったAUX延長ケーブルを切ってつなげてみます。切ったメスのほうも後で使うのでおいておきます。
コード分差し引いて1372-110=1262円
イヤホンジャックにつなぎ、顔の骨に当てると音が聞こえます。
音はすごく小さいです。
Windowsの設定で音量を80にしてやっと聞き取れるくらい。
ここで初めてスペックシートをちゃんと読みます。

インピーダンス4.5Ω...ほぼスピーカーです。
ちなみにイヤホンやヘッドホンは15~50Ωぐらいです。
製品によって違いますが、一般的なスピーカーでも最低8Ωぐらいはあると思います。
骨伝導イヤホンにほとんどAUX一本の製品がないのはこういう理由だったんですね。
アンプ必須です。
ドライバと一緒にアンプを購入していれば75円ほどの出費で済みました。痛恨のミスです。
アンプを探す。
急いでアンプを探します。
Aliexplessで買いなおせば75円+送料400円。割に合いません。
Amazonでアンプモジュールを探し一番安いのを探しましたが...430円+送料410円。
2個入りだからと2で割っても送料込みで420円。
もう少し安くならないものでしょうか。
そんな中この記事を発見
ダイソーの330円スピーカーはインピーダンス4Ωらしいです。
しかも音もそこそこいいらしい。
これは...いけるか?
一応使われている8002Aというアンプも調べます。
↓データシート
https://jarl-mie.com/01/image/tec2020/HXJ8002_Miniature_Audio_Amplifier_Datasheet.pdf
4Ωスピーカーで3Wの出力。
骨伝導ドライバ側はインピーダンス4.5Ω、最大入力3W。
インピーダンスの差があるので最大出力は出せませんが動かすだけなら行けそうです。
というわけでダイソーにダッシュ!!
330円で買ってきました。
残金1262-330= 932円
送料考えると、もうネットショップは使えませんね。
試作してみる。
とりあえず、ダイソーのスピーカーをバラします。


中はかなりシンプルですね。
コードをすべて外してケースからコードを抜きます。
その後、先ほど切ったAUX延長コードのメスの部分をスピーカー側に、それ以外は元に戻します。

出来上がったアンプがこちら。
USB給電でアンプを動かし、AUX端子で信号を出力します。

ドライバー側は最初に使ったAUXの延長コードと330円スピーカーのLRをつないでいたコードを再利用してAUX端子入力のステレオイヤホンにしました。
試運転してみる。
試運転してみます。
音が...しっかり聞こえる!
骨に当てているのに、結構な音量です。
音質も結構いいです。
安価なイヤホンぐらいの音質はあるんじゃないでしょうか。
皮膚経由での音漏れはわかりませんが、どこにも接触していない状態だと音漏れもないです。
使用させていただいた音楽はこちら
Lost Sky - Dreams pt. II (feat. Sara Skinner) [NCS Release] - YouTube
まとめ
今回は最安価でしっかり聞こえる骨伝導イヤホンの自作をしました。
現在の金額は
目標金額 2400円
骨伝導ドライバーx2 -1028円
ダイソースピーカー -330円
AUX端子延長コード -110円
合計 -1468 円
残金 932円
音は想像以上にいいと思います。
残金に関しても少し余裕がありますね。
外装含め2000円以内に収めると、残りを性能の向上に回せそうです。
後編は装着具やケース等の制作が主な内容になるかと思います。
それでは!
Pixel6とPixel6 Proの最終スペックがリークした話
こんにちは
べれすくです。
普段こういった記事はあまり書かないようにしていたのですが、少しでもブログの更新頻度を上げるために、私が気になったネット上のちょっとした噂話なんかも記事にしていきたいと思います。
今回はGoogle製スマートフォンPixelの最新機種の情報が新たにリークしたとのこと。
私のスマホもそろそろ買い替え時なのでとても気なる情報です!
それでは見ていきましょう。
もくじ
Pixel6と...Pixel6 Pro?
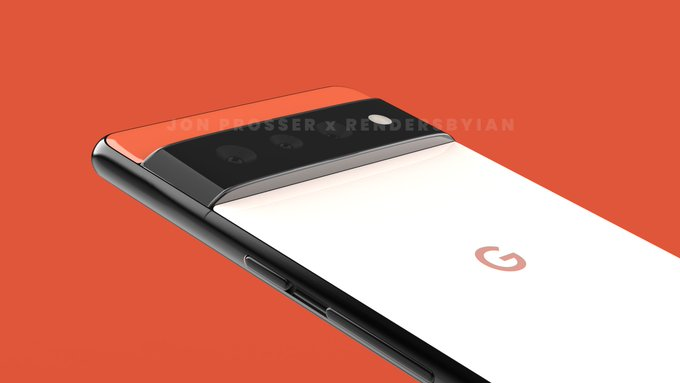
これは以前からも言われていたことですが、Pixel4まではPixel4とPixel4 XLという形で販売していましたがPixel6からはXLの代わりにProという名前になったようですね。
気になるスペックをチェック!
プロセッサー
Pixel 5aまではQualcomm製のSoCを使用していたようですが、Pixel 6やPixel 6 ProはSamsungとの共同開発で独自のものを作るようですね。そのコードネームは”WhiteChapel”!
なんだかかっこいいです。
正直、Samsungの独自SoC、ExynosシリーズはQualcomm製のSoCと比べて見劣りする性能といわれ続けているので少々の不安はあります。
 しかし、WhiteChapelにはTPU(Tensor processing unit)が搭載されているとのうわさもあります。
しかし、WhiteChapelにはTPU(Tensor processing unit)が搭載されているとのうわさもあります。
TPUはGoogleが開発した機械学習用の集積回路のことで、カメラを用いた画像処理や音声アシストなどAIを駆使した機能がより使いやすくなることが期待できます。
ビッグデータ管理やAIの開発に長けたGoogleだからこそできることなのでしょうね。
正直、私はこのSoCがPixel6で一番楽しみです。
メモリ
メモリはPixel6が8GB
Pixel6 Proが12GBだそうです。
数年前まで、スマホのメモリは4GBで十分だとか言われていたのにすぐにノートパソコンと同じぐらいのメモリ量が必要になってきましたね。
私個人の見解としては画像処理やAIにはメモリをかなり使用するので、これでも余裕があるとは言いにくいのではないでしょうか。AndroidはVRAMもメインメモリと共有しているらしいので、常に4GBほどは埋まっていると考えたほうがいいかもしれません。
快適になるのは素晴らしいですが、メモリ使用量が増えると消費電力もグッと増えるので少し心配です。
ディスプレイ
続いてはディスプレイです。
Pixel6は6.4インチのディスプレイ
Pixel6 Proは6.71インチPlastic OLEDディスプレイ
だそうです。
Plastic OLEDもAMOLEDは有機ELディスプレイで映像は綺麗で省電力です。
AMOLEDは各画素にアクティブ素子が使用されているため、発色がよく、反応速度も速いそうです。
詳しいスペックは公表されていませんが、Pixel6に120Hzの高リフレッシュレートディスプレイが採用されるといったうわさに信憑性が出てきましたね。
本当ならゲーム用端末としても輝きそうです。
 Plastic OLEDってGalaxy holdとかに使われてる曲げて使えるディスプレイだった気だするんですが...
Plastic OLEDってGalaxy holdとかに使われてる曲げて使えるディスプレイだった気だするんですが...
まさか... ね。
カメラ
Pixel6のリアカメラが50MP(広角)+12MP(超広角)、フロントカメラが8MP。
Pixel6 Proのリアカメラが50MP(広角)+48MP(望遠)+12MP(超広角)、フロントカメラが12MP。
だそうです。
Proにのみ望遠レンズが搭載されるのですね。
おそらく、流行りを考えると光学3倍か5倍あたりでしょうね。
Pixel5が12MP(Dual)+16MP(超広角)であったことを考えると、かなり画素数は上がったのかなという印象です。
かなり特徴的なフォルムなので、もしかしたらとんでもないレンズを装備したカメラなのかもしれませんね。
夢が膨らみます。

バッテリー
バッテリーは
Pixel6が4614mAh、Pixel6 Proが5000mAhだそうです。
Pixel5は4000mAhでしたから、少し増えましたね。
メモリが増えた影響でしょうか。
ストレージ
ストレージは
Pixel6が128GB / 256GB、Pixel6 Proが128GB / 256GB / 500GBといったラインナップだそうです。
正直、私は普段使いであれば、128GBあれば十分なんですが...
500GBも使う人は4Kで旅行の動画とか撮りまくってるんでしょうね。友達がほとんどいない私にはちょっとわからないです。
OS
OSはAndroid12だそうです。
発売から5年はソフトウェアアップデートがあるそうなので、かなり長期の利用が期待できます。
Pixelシリーズを選ぶ理由はやっぱりこの理由が大きいですよね。どんな機能が追加されていくのか楽しみです。
発売時期
詳しくはわかりませんが2021年10月ごろだといわれています。
秋スマホですね。
また日本ではSoftBankやauだけが扱うことになるんでしょうか。Docomoでも取り扱ってほしいのですが、おそらくないでしょうね。おとなしくSIMフリーを買うとしましょう。
まとめと感想
性能が大きく上がることが予想されるPixel6とPixel6 Pro。
問題は価格です。
Pixel5のように安価なのか。はたまたフラグシップ機として10万円を超えてくるのか。できれば安くあってほしいと願っています。
今回はPixel6に関してリークしている情報をまとめました。 少し長くなってしまいましたが、今回はこのへんにしておこうと思います。
それでは。
FireFox89でYouTubeを見るとおかしな色のブロックノイズが出現する話
お久しぶりです。べれすくです。
最近いろいろバタバタしていてほとんどブログが更新できず、本当に久しぶりの更新になります。
さて、実は最近Raspberry Pi 4の4GBモデルを購入しました。
今回はOSインストール後にある問題に直面したので、その解決策などを少し話そうと思います。
セットアップとかレビューは、また次の記事で書くつもりです 。
それでは行きましょう。
もくじ
OSインストール後に直面した問題
私はいつも通り、Raspberryu Pi 4 にUbuntu MATEをインストールした後、
sudo apt update
sudo apt upgrade
を実行しました。
ここまでは皆さん行われることだと思います。
この際、FireFoxのアップデートも含まれており、諸悪の根源FireFox89が生まれてしましました。
症状
FireFoxでYoutubeやニコニコ動画など、ストリーミングで動画を再生すると、下のように色が反転したようなおかしなノイズが発生します。
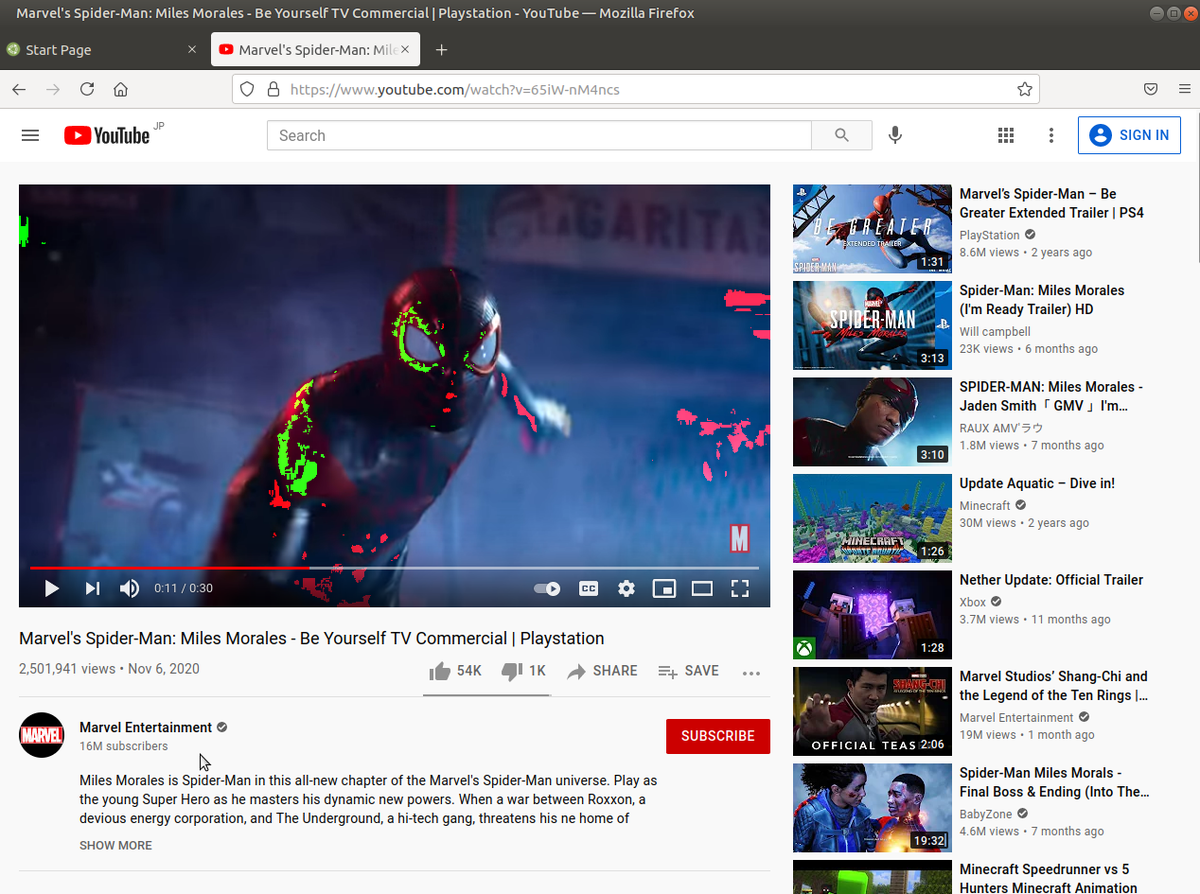
特に黒色のような暗い色の変色が大きく、緑をはじめ、紫やピンクなどとんでもない色のノイズが発生します。
解決法
解決法は主に2つです。
Google ChromeやFireFox89以前のバージョンを使用する。
一つ目は誰でも思いつくであろう簡単な解決法です。
Linux版GoogleChromeのChromium、または古いバージョンのFireFoxに戻すことです。
Chromiumは最新版も問題なく動きますし、FireFoxは少なくともFireFox82までは普通にYoutubeが見れていたのを確認しています。
特に最新版FireFoxにこだわりがなければこの解決法でいい気がします。
少し面倒くさいですけどね。
WebRenderの設定を変更する
さて、本題はここからです。
最新版を使いたい、または、別ブラウザの導入が面倒くさい人はこの方法をとりましょう。
まずは、アドレスバーに
about:config
と入力し、詳細設定画面を呼び出します。

設定いじると、まともに動かなくなるかもしれないけどいいの?とかいう警告が出ますが、初期の時点でまともに動いてないので青いボタンを押して気にせず進みましょう。

上部にある入力スペースに
gfx.webrender.force
と入力し、出てきたものをfalseからtrueに変えます。
変え方は右側の2本の矢印が付いたマークを押すだけです。
それができたら、一度Firefoxを閉じ、再度起動します。

再起動するときれいな動画が再生できるようになりました。
めでたしめでたし
まとめ
さて、今回はLinux版Firefox89でYoutubeがおかしくなるバグの治し方でした。海外のフォーラムによると、ラズパイに限らず起こっているバグのようです。該当者は多そうなのに解決策が書かれた記事はなかなか見つからなったです。
私の場合、GPUの初期不良も視野に入れていたため、この答えにたどり着くまでにかなりの時間がかかりましたね(笑)
何はともあれ、初期不良じゃなくてよかった。
こんな拙い記事ですが、誰かの参考になれば幸いです。
それでは!

